If Chrome is working correctly for you, then there’s no need to take any action.
We are releasing an update that will automatically repair Chrome for affected users over the course of the next 24 hours. In the meantime, if you want to fix the problem with Microsoft Security Essentials and restore Chrome manually, please follow the instructions below.
How do I know if I am affected?
To repeat, if Chrome is working correctly for you, you don’t need to do anything. If you’re unable to launch Chrome or load new web pages, then you may be affected.
What actions can I take to fix this?
1. First, you need to update the signature files used by Microsoft Security Essentials on your computer. You need to do this before re-installing Chrome!
Run Security Essentials by opening your Start Menu, finding the “Security Essentials” program, and clicking the icon to launch it:
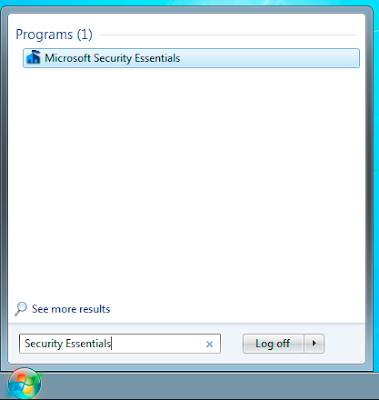
(You may also be able to open Security Essentials using its icon in the Windows system tray, near the clock.)
When Security Essentials loads, click the Update tab in Security Essentials, and press the large Update button:

Once complete, you can verify the update by clicking the triangle next to Help, selecting “About Security Essentials” and verifying that the “Antispyware definition” is 1.113.672.0 or higher.
Note (for advanced users): You can also update the signature files via the command line by running:
cmd.exe /c "%ProgramFiles%\Microsoft Security Client\Antimalware\MpCmdRun.exe" -SignatureUpdate
2. Next, you will need to un-install and re-install Chrome using the platform-specific instructions below.
Windows XP:
1. Click Start, click Control Panel, and then double-click Add or Remove Programs.

2. In the Currently installed programs box, select Google Chrome and click the Remove button.
3. If you are prompted to confirm the removal of the program, click Yes. By default, your local browsing data will not be deleted. Make sure you do not accidentally check the box labeled “Also delete your browsing data?”.

4. Visit www.google.com/chrome in another browser to download and install a fresh copy of Google Chrome.
Windows 7:
1. Click on the Start button
 , and select Control Panel
, and select Control Panel2. Click Programs (or Programs -> Programs and Features)

3. Select Google Chrome from the list of programs
4. Click the Uninstall button at the top of the list. By default, your local browsing data will not be deleted. Make sure you do not accidentally check the box labeled “Also delete your browsing data?”.
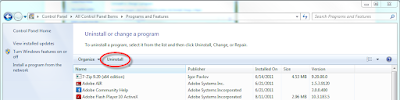
5. Visit www.google.com/chrome in another browser to download and install a fresh copy of Google Chrome.
Windows Vista:
1. Click the Start button
 , and select Control Panel
, and select Control Panel2. Click Programs (or Programs -> Programs and Features)
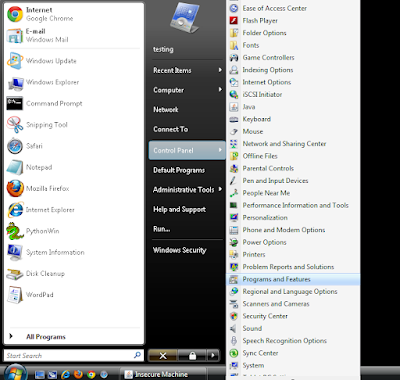
3. Select Google Chrome from the list of programs.
4. Click the Uninstall button located above the list. By default, your local browsing data will not be deleted. Make sure you do not accidentally check the box labeled “Also delete your browsing data?”.

5. Visit www.google.com/chrome in another browser to download and install a fresh copy of Google Chrome.
To repeat, we are releasing an update that will automatically repair Chrome for affected users over the course of the next 24 hours.
Posted by Mark Larson, Engineering Manager


Nenhum comentário:
Postar um comentário