For those of you new to WebDriver, here are a few basics about how it helps you test your web application. WebDriver tests are end-to-end tests that exercise a web application just like a real user would. There is a comprehensive user guide on the Selenium site that covers the core APIs.
Now let’s talk about mobile! WebDriver provides a touch API that allows the test to interact with the web page through finger taps, flicks, finger scrolls, and long presses. It can rotate the display and provides a friendly API to interact with HTML5 features such as local storage, session storage and application cache. Mobile WebDrivers use the remote WebDriver server, following a client/server architecture. The client piece consists of the test code, while the server piece is the application that is installed on the device.
Get Started
WebDriver for Android and iPhone can be installed following these instructions. Once you’ve done that, you will be ready to write tests. Let’s start with a basic example using www.google.com to give you a taste of what’s possible.
The test below opens www.google.com on Android and issues a query for “weather in san francisco”. The test will verify that Google returns search results and that the first result returned is giving the weather in San Francisco.
public void testGoogleCanGiveWeatherResults() {
// Create a WebDriver instance with the activity in which we want the test to run.
WebDriver driver = new AndroidDriver(getActivity());
// Let’s open a web page
driver.get("http://www.google.com");
// Lookup for the search box by its name
WebElement searchBox = driver.findElement(By.name("q"));
// Enter a search query and submit
searchBox.sendKeys("weather in san francisco");
searchBox.submit();
// Making sure that Google shows 11 results
WebElement resultSection = driver.findElement(By.id("ires"));
List<WebElement> searchResults = resultSection.findElements(By.tagName("li"));
assertEquals(11, searchResults.size());
// Let’s ensure that the first result shown is the weather widget
WebElement weatherWidget = searchResults.get(0);
assertTrue(weatherWidget.getText().contains("Weather for San Francisco, CA"));
}
Now let's see our test in action! When you launch your test through your favorite IDE or using the command line, WebDriver will bring up a WebView in the foreground allowing you to see your web application as the test code is executing. You will see www.google.com loading, and the search query being typed in the search box.
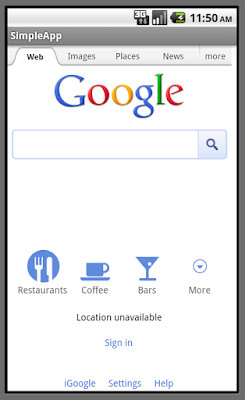
We mentioned above that the WebDriver supports creating advanced gestures to interact with the device. Let's use WebDriver to throw an image across the screen by flicking horizontally, and ensure that the next image in the gallery is displayed.
Next, let's rotate the screen and ensure that the image displayed on screen is resized. WebElement toFlick = driver.findElement(By.id("image"));
// 400 pixels left at normal speed
Action flick = getBuilder(driver).flick(toFlick, 0, -400, FlickAction.SPEED_NORMAL)
.build();
flick.perform();
WebElement secondImage = driver.findElement(“secondImage”);
assertTrue(secondImage.isDisplayed());
assertEquals(landscapeSize, secondImage.getSize())
((Rotatable) driver).rotate(ScreenOrientation.PORTRAIT);
assertEquals(portraitSize, secondImage.getSize());
// Get a handle on the local storage object
LocalStorage local = ((WebStorage) driver).getLocalStorage();
// Ensure that the key “name” is mapped
assertEquals(“testUser”, local.getItem(“name”));
What if your test reveals a bug? You can easily take a screenshot for help in future debugging:
File tempFile = ((TakesScreenshot) driver).getScreenshotAs(OutputType.FILE);
High Level Architecture
At Google, we have wired WebDriver tests to our cloud infrastructure allowing those tests to run at scale and making it possible to have them run in our continuous integration system. External developers can run their mobile tests either on emulators/simulators or real devices for Android and iOS phones and tablets.
Android emulators can run on most OSes because they are virtualized, so we run them on our generic cloud setup. Though there are many advantages to using Android emulators because they emulate a complete virtual device (including the virtual CPU, MMU, and hardware devices), it makes the test environment slower. You can speed up the tests by disabling animations, audio, skins, or even by running in the emulator headless mode. To do so, start the emulator with the options --no-boot-anim, --no-audio, --noskin, and --no-window. If you would like your tests to run even faster, start the emulator from a previously created snapshot image. That reduces the emulator startup time from 2 minutes to less than 2 seconds!
iOS simulators can't be virtualized and hence need to run on Mac machines. However, because iOS simulators don't try to emulate the virtual device or CPU at all, they can run as applications at "full speed," this allows the test to run much faster.
Stay tuned for more mobile feature in Selenium WebDriver, and updates on the Selenium blog. For questions and feedback not only of the Android WebDriver but also its desktop brethren, please join the community.
By Dounia Berrada, Engineer on the EngTools team

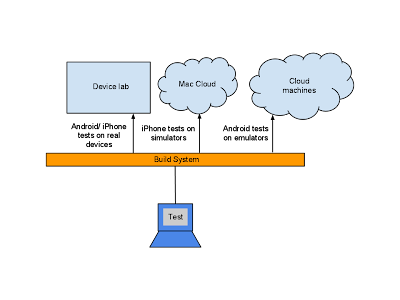


Nenhum comentário:
Postar um comentário