
You live your life at 2.4GHz. Your router, your cordless phone, your Bluetooth earpiece, your baby monitor and your garage opener all love and live on this radio frequency, and no others. Why? The answer is in your kitchen.
Before we charge too far ahead here, let's run over the basics. Your house or apartment, or the coffee shop you're sitting in now, is saturated with
radio waves. Inconceivable numbers of them, in fact, vibrating forth from radio stations, TV stations, cellular towers, and the universe itself, into the space you inhabit. You're being
bombarded, constantly, with
electromagnetic waves of all kind of frequencies, many of which have been encoded with specific information, whether it be a voice, a tone, or digital data. Hell, maybe even these very words.
On top of that, you're surrounded by waves of your own creation. Inside your home are a dozen tiny little radio stations: your router, your cordless phone, your garage door opener. Anything you own that's wireless, more or less. Friggin' radio waves: they're everywhere.

Really, it's odd that your cordless phone even
hasthat 2.4GHz sticker. To your average, not-so-technically-inclined shopper, it's a number that means A) nothing, or B) something, but the wrong thing. ("2.4GHz? That's faster than my computer!")
What that number actually signifies is broadcast frequency, or the frequency of the waves that the phone's base station sends to its handset. That's it. In fact, the hertz itself just just a unit for frequency in any context: it's the number of times that something happens over the course of a second. In wireless communications, it refers to wave oscillation. In computers, it refers to processor clock rates. For TVs, the rate at which the screen refreshes; for me, clapping in front of my computer right now, it's the rate at which I'm doing so. One hertz, slow clap.
The question, then, is why so many of your gadgets operate at 2.4GHz, instead of the ~2,399,999,999 whole number frequencies below it, or any number above it. It seems almost controlled, or guided. It seems, maybe, a bit arbitrary. It seems, well,
regulated.
A glance at FCC regulations confirms any suspicions. A band of frequencies clustered around 2.4GHz has been designated, along with a handful of others, as the Industrial, Scientific, and Medical radio bands. "A lot of the unlicensed stuff—for example Wi-Fi—is on the 2.4GHz or the 900Mhz frequencies—the ISM bands. You don't need a license to operate on them." That's Ira Kelpz, Deputy Chief, Office of Engineering and Technology at the Federal Communications Commission, explaining precisely why these ISM bands are attractive to gadget makers: They're free to use. If routers and cordless phones and whatever else are relegated to a small band 2.4GHz, then their radio waves won't interfere with, say, cellphones operating at 1.9GHz, or AM radio, which broadcasts between 535 kHz and 1.7 MHz. The ISM is, in effect, a ghetto for unlicensed wireless transmission, recommended first by a quiet little agency in a Swiss office of the UN, called the ITU, then formalized, modified and codified for practical use by the governments of the world, including, of course, our own FCC.
The current ISM standards were established in 1985, and just in time. Our phones were one the cusp of losing their cords, and in the near future, broadband internet connections would come into existence and become magically wireless. All these gadgets needed frequencies that didn't require licenses, but which were nestled between the ones that did. Frequencies that weren't so high that they sacrificed broadcast penetration (through walls, for example), but weren't so low that they required foot-long antennae. In short, they needed the ISM bands. So they took them.
Now, there are many, many frequencies that qualify as "unlicensed," but only a handful get used in our phones, routers, and walkie talkies.
In the case of something like phones, which are sold paired with a specific base station, choosing the right unlicensed frequency is a pretty straightforward calculation: A 900MHz system will be more easily able to broadcast through a multi-floor house, but a 2.4 GHz system will generally require a smaller antenna, which keeps the phone's size down.

Wi-Fi routers started as proprietary, paired systems operating on all manner of frequencies, only settling on a standard—5GHz—with the codification of 802.11a. Then the Institute of Electrical and Electronics Engineers agreed that 2.4GHz, with its wide channel selection and range/penetration/cost potential, was a safer bet. Today, some Wireless N routers can operate on both 2.4GHz and 5GHz bands concurrently. Routers could function just as well at 2.3 or 2.5GHz, but they're not allowed. It's the rules. The 2.4GHz band, which runs from about 2400 to 2483.5Mhz, is where routers have to live.
For this, they can thank the microwave.
Microwave ovens heat food by blasting it with, literally,
microwaves. (It bears mentioning that in terms of electromagnetic waves, microwaves, the wavelengths of which range from a millimeter all the way up to a meter, aren't particularly "micro".) At certain frequencies, such waves cause something call Dielectric Heating in water and fat, while passing straight through other materials, like plastic or glass, without exciting them much at all. (Metal, on the other hand, gets too excited.) For a full explanation of how dielectric heating works, click
here, but for the purposes of this article, just know this: Only certain materials are susceptible, and particularly when bombarded with waves of a certain frequency and power. One of the commonly used frequencies is 915MHz. Others fall at 5.8 GHz and 24GHz, though creating microwave ovens using the latter would be quite expensive. But a frequency that proved to be both effective and relatively cheap to achieve was 2.45GHz. That's the frequency emitted by your microwave, right there in the kitchen.

So, when the FCC got around to establishing just which frequencies unlicensed gadgets could broadcast on, they had a lot of things to think about. First, they had to consider which frequencies were already in use by stuff like radio and TV. Those would be off-limits. Then, of the remaining, usable, unallocated frequencies, they sought out the ones that were already being used by existing equipment. One thing they noticed? Microwaves were popular! They'd been around commercially since 1947. And generally, they operated at a specific frequency: 2.45GHz. Despite heavy shielding, microwave ovens' powerful emissions could sometimes interfere with neighboring frequencies, so
it was decided that they should be given a few megahertz of space in both directions. And so the 2400 to 2483.5Mhz
ISM band was born.
That these free-for-all frequencies could one day get overcrowded was always a possibility. But the FCC's primary concern is minding the frequencies it licenses; everyone working in ISM frequencies, then, must fend for themselves. And they do! Your microwave and your router might emit waves in the same frequency range, and this might screw with your router's connectivity a little bit. Generally, though, the router companies have been able to minimize interference by boosting signal strength and writing more intelligent firmware. And outward emissions of microwaves are at least supposed to be minimized. (That perforated metal shield in the glass door of your microwave? It's a shield—the holes in it are smaller than the physical width of the 2.4GHz wave.) In the end, things work.
That's not to say that the 2.4GHz band isn't getting crowded. Many routers operate at least in part on the 5GHz band, and a quick survey of your local Best Buy will find wireless phones at 900MHz, 1.9GHz and 5GHz. But the King of Frequency mountain, the band loved by billions of wireless connections around the world, be they Bluetooth, Wi-Fi, or nonstandard RF remotes, is my band, your band,
our band, 2.4. And all because we wanted to cook our food a little faster.
Updated for clarification: Microwave ovens could conceivably work across the electromagnetic spectrum, and there aren't any sharp resonances at any particular point; other industrial and regulatory pressures helped drive the standard frequency to 2.45GHz, as well as the aforementioned engineering conveniences. Further, some commenters are claiming that 2.4GHz is the "resonant frequency" of water as an alternative explanation. This is a common misconception.—Thanks, Jake!
Original art by guest artist Chris McVeigh (AKA powerpig). You can catch all his work at flickr.com/powerpig, and follow him on Twitter. (@Actionfigured)
Still something you wanna know? Send questions about That Thing That Doesn't Make Sense here, with "Giz Explains" in the subject line.
 Click on graph for larger image.
Click on graph for larger image.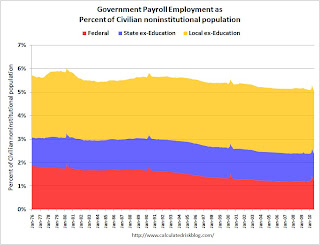 The second graph shows government employment excluding education as a percent of the civilian noninstitutional.
The second graph shows government employment excluding education as a percent of the civilian noninstitutional.


























 You live your life at 2.4GHz. Your router, your cordless phone, your Bluetooth earpiece, your baby monitor and your garage opener all love and live on this radio frequency, and no others. Why? The answer is in your kitchen.
You live your life at 2.4GHz. Your router, your cordless phone, your Bluetooth earpiece, your baby monitor and your garage opener all love and live on this radio frequency, and no others. Why? The answer is in your kitchen. Really, it's odd that your cordless phone even hasthat 2.4GHz sticker. To your average, not-so-technically-inclined shopper, it's a number that means A) nothing, or B) something, but the wrong thing. ("2.4GHz? That's faster than my computer!")
Really, it's odd that your cordless phone even hasthat 2.4GHz sticker. To your average, not-so-technically-inclined shopper, it's a number that means A) nothing, or B) something, but the wrong thing. ("2.4GHz? That's faster than my computer!")




