If you’ve been wanting to try out ChromeOS, the new operating system from Google, but weren’t lucky enough to get in on their free laptop giveaway, don’t worry, you can, thanks to a user named Hexxeh. Hexxeh has taken the source code – called ChromiumOS – and builds it nightly, so you can always download the latest and greatest version of ChromiumOS, which will eventually turn into ChromeOS.
What’s better, Hexxeh has also added more hardware support to ChromiumOS than its default, “vanilla” builds (which are also available from Hexxeh), which will make it much more useful for folks not using the Cr-48 (the Chrome Notebook). This is because – at the moment – ChromeOS is still very much in testing, so having a wide range of supported hardware isn’t high up on the list of priorities.
And why should it be, when nearly everyone using ChromeOS is currently on the same hardware? When ChromeOS is released during the summer, that will likely change, but for now, using Hexxeh’s builds is the best way to see if ChromeOS will be something you’d like to try out.
The first thing you’ll want to do is head over to Hexxeh’s site for ChromiumOS builds.

Hexxeh has a few different options for you to download. First are the “Flow” builds, which are what was described above. These are a bit more stable, and have added hardware support.
You can download the USB build, which is easily “burned” to a Flash drive, so you can try out ChromiumOS without actually installing it. You can also download an image for use in VMWare, which allows you to create a “virtual” computer on your hard drive, without messing up your already installed system.
If you want, in the Download Links section, choose the Download a newer USB image option, which will take you to this page:
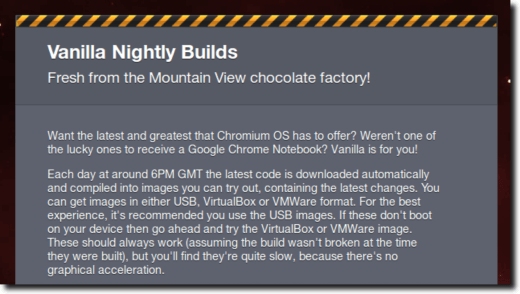
Here are the nightly builds, which are the absolute latest code from Google, compiled (so you don’t have to), and available for USB and VMWare, as earlier, but also for VirtualBox.
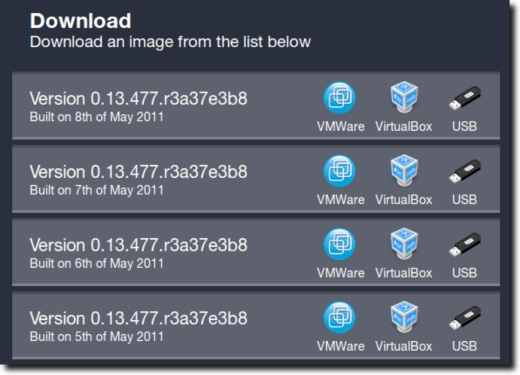
There are currently builds on that page stretching from March 9 to May 8, so a full two months of ChromiumOS “history” can be downloaded and used.
So, select the image that’s right for you and download it.
Once downloaded, you’ll want to check out this section (from the first page), which provides instructions on how to use the different images.
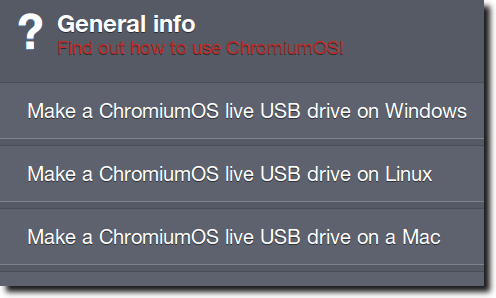
Using the USB image is pretty simple, for the most part. For Windows and Linux users, at least, the instructions couldn’t be easier.
Windows instructions: Extract the downloaded file, then install Windows Image Writer, and use it to burn the IMG file to your Flash drive. Restart in USB mode.
Linux instructions: Extract the downloaded file, then install USB-ImageWriter (likely available in your software repositories already), and use it to burn the IMG file to your Flash drive. You may need to modify your computer’s boot order if the Flash drive isn’t chosen as the boot drive.
Mac instructions: Rather than recreate the wheel, it’s probably best for Mac users to go to this link and follow the detailed directions.
(Also, hardware support for the Mac is very limited, but there are suggestions on this page that may be helpful).
Note: for all versions, the username and password are both: facepunch
And that’s pretty much it as far as downloading and booting up. Once you’ve booted up from the USB drive, or installed it as a VMWare or VirtualBox machine, you’ll need to log into it using your standard Google username and password.
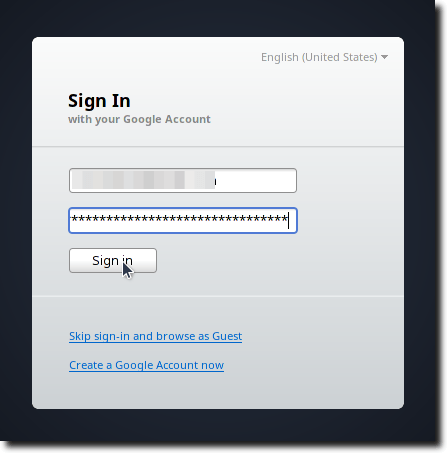
This means that you must have a network connection in order to actually use ChromiumOS at all, but the connection only needs to be temporary. If you’re using a laptop without wireless support, you can use an Ethernet cable, login, and then disconnect, and everything should work fine.
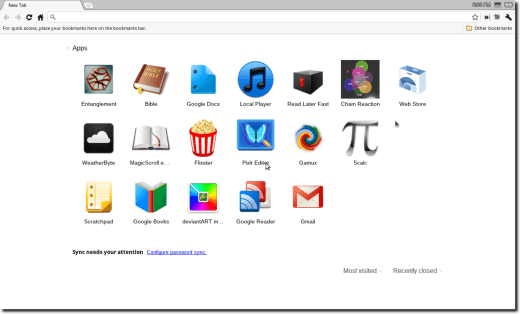
Of course, as ChromeOS and ChromiumOS are designed – for the most part – to use only web applications, this will limit its usefulness, but it’s still nice to see what it has to offer.
And when you’re finished, simply go to the menu (nearly identical to the Chrome web browser menu), and choose the Sign Out option near the bottom.
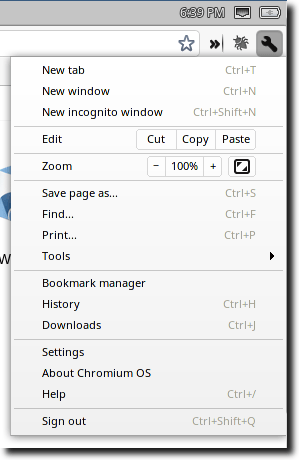
You’ll be taken to a page where you can login again, if you’d like, either as a regular user or as a Guest. ChromeOS and ChromiumOS remember your settings based on your Google account, so no matter where you log into it, as long as you use your same account, all your extensions and webapps will be there for you.
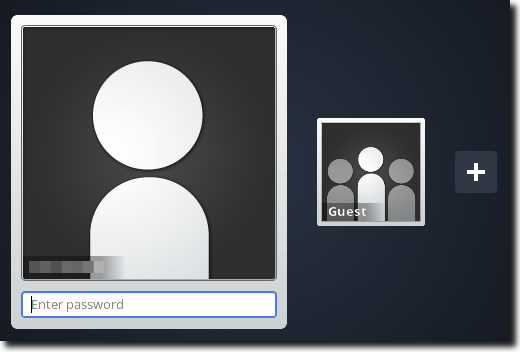
To leave, however, simply hit the shut down button in the lower right.
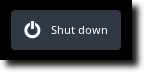
And that’s ChromiumOS, in a nutshell. It’s still a long ways from being a good desktop replacement for those who need certain desktop applications, or aren’t in an area that has good, solid Network connectivity, but in the age of ubiquitous Web access and fast, feature-filled web applications, its day may soon arrive.
- Installing Video drivers on Dell XPS 1330 When downgrading to Windows XP
- Windows XP Service Pack 3 Blue Screen error
- How to verify drivers before installing them on Windows XP
- Fixing audio in Ubuntu when running in Virtual PC
- Stop Windows 7 from Automatically Installing Device Drivers
- Add Office SP3 into Office 2003 Installation
- Installing Window XP on Lenovo Thinkpad X61 Drivers
Related posts
Copyright © 2008 - Help Desk Geek
Aseem Kishore (digitalfingerprint: 268a6bd7194a86f088297168480cfca1akmk1980)
Post from:
Try out ChromeOS/ChromiumOS Without Installing It


Nenhum comentário:
Postar um comentário